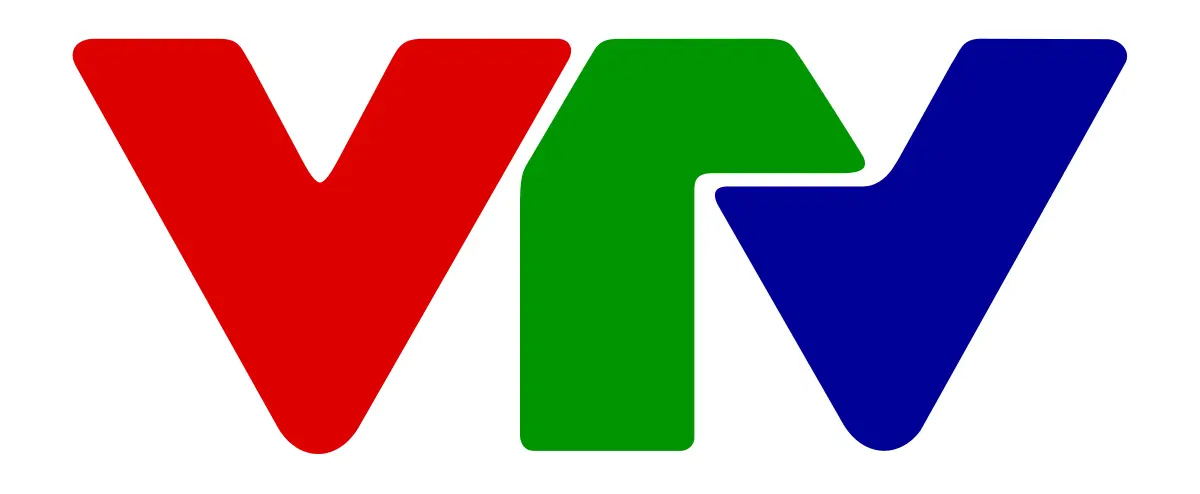VTV: Shopping Cart, A web-based and workflow-driven censorship system
05 August 2015This paper is aimed to describe the solution proposed by Etere to implement a web-based, secure and simple interface to automate the request, evaluation and preparation of files intended to be downloaded from the VTV Archive, just by following the overall steps below.
1. INTRODUCTION
VTV, Vietnam Television, the national broadcaster of Vietnam is the only nation-wide TV in Vietnam. It was formed on September 7th, Vietnam Television became an official name on April 30th 1987 and since then it’s also become the national television.
In last years, ETERE has accompanied VTV across its various system expansions; supporting with unparalleled modularity the implementation and integration of new solutions into the global system workflow without altering the overall project. At present, Etere has a strong relationship with VTV based on years of management and playout of its channels, a choice that has always granted VTV to achieve best efficiency while meeting audience’s quality expectations.
This paper is aimed to describe the solution proposed by Etere to implement a web-based, secure and simple interface to automate the request, evaluation and preparation of files intended to be downloaded from the VTV Archive.
2. SOLUTION
The proposed solution consists of a web module implemented inside EtereWeb, a web portal that allows authenticated users to browse media stored in the archive and create tickets requests to download them as either master-clips (entirely) or sub-clips (partially restored or conformed).
The use of tickets allows users to easily request any material in few clicks without complex operations; since every time a ticket is sent all its configured processes are started to internally complete all the operations required to fulfill the request.
Processes can include any Etere workflow-based operation, including Resources Management actions assigned to supervisors to grant/deny download permissions as well as Data Mover actions executed to automatically retrieve, transcode, transfer and carry out any needed media operation.
2.1 User Login
In order to start using the Shopping Cart, the user needs to access the EtereWeb portal and authenticate using valid credentials:
Once authenticated, accessing the “Shopping Cart” section, the user can start managing tickets through the following sections, which use will be explained in the following chapters.
2.2 Create new Ticket
The “Create New Ticket” section allows users to open a new request form, where they will be allowed to input all required general information such as:
■ Template: Select the Shopping Cart that better fits the aim of the ticket (e.g. download from web). Note: Refer to the “Settings” chapter for information on how to configure templates
■ Owner: Indicates the name of the user who is creating the ticket
■ Code: Depending on settings, auto-generated or manually entered code assigned to the ticket
■ Description: Brief description of the ticket
■ Purpose: Brief explanation of how requested media will be used
■ Due Date: Deadline date at which requested media is needed
■ Notes: Extra text to further describe the purpose of requested media or any other matter
Once required information is compiled, the following buttons can be used as described below:
■ Add material: Open the search form that allows selecting the asset needed for download. Assets can be searched using filters and selected using the [Select this…] button. Next, selected material will be inserted into the ticket. If a sub-clip is required rather than a master-clip, use the Modify] button to:
-Partially retrieve one segment from a certain EDL
-Conform multiple segments from a certain EDL, based on a selected profile
■ Save: Stores changes made to the ticket in the database without submitting it to the station. Saved tickets are available for modification and submitting under the “Pending” section
■ Stores changes made to the ticket and submit it immediately to the station
Submitted tickets are available for visualization under the “Active” section
2.3 View Pending Tickets
The “View Pending Tickets” section allows compiling and submitting previously saved tickets:
■ Submit: Submit the selected ticket to the station. Submitted tickets are available under the “Active” section
■ Expand: Show all assets added to the ticket, including their relevant information
■ Collapse: Hide all assets added to the ticket, showing only the ticket overall information
■ Modify: Modify the ticket, including its general information (e.g. description, purpose, etc.) and assets
■ Delete: Definitively removes the ticket from the system
View Active Tickets
The “View Active Tickets” section allows users to track the status of their submitted tickets.
The processing information (e.g. current process and progress, workflow, status, action, etc.) of all assets included within tickets is provided up-to-date in real-time.
The following functions are available here for tracking purposes:
■ Search: List all assets matching the entered filters (e.g. template, owner, code, description, purpose, due date)
■ Expand: Show all assets added to the ticket, including their processing information (e.g. current process and progress, workflow, status, action, etc.)
■ Collapse: Hide all assets added to the ticket, showing only the ticket overall information
■ Log: Modify the ticket, including its general information (e.g. description, purpose, etc.) and assets
■ Delete: Definitively removes the ticket from the system
2.5. View Completed, Incomplete and Failed Tickets
■ View Completed Tickets: Tickets completed and successfully granted
■ View Incompleted Tickets: Tickets not completed due to denial
■ View Failed Tickets: Tickets not completed due to unexpected errors (e.g. copy failed)
Censorship
The “Agenda” section of EtereWeb allows supervisors to manage the censorship tasks included within internal process workflows, enabling them to grant/deny permissions according to their role:
The censorship process comprehends two approval levels that will be following detailed.
2.6.1 1st Permission Level
Every time a task is assigned to the User. Dept. Manager, he will receive an email detailing the request and asking him to provide a response.
When the User. Dept. Manager opens his “Agenda”, he will see only “WS 1st Permission Level” tasks, being able to evaluate the requested media while browsing, and deciding the result (Approved or Rejected):
2.6.2 2nd Permission Level
Every time a task is assigned to the Archive Dept. Manager, he will receive an email detailing the request and asking him to provide a response.
When the Archive Dept. Manager opens his “Agenda”, he will see only “WS 1st Permission Level” tasks, being able to evaluate the requested media while browsing, and deciding the result (Approved or Rejected).
2.6.3 Completion Notification
Once approved, all operations required to make approved files available will be performed. At the end, an email will be automatically sent to the user informing him about the result of the request:
2.7 Settings
The Shopping Cart can be used to control the request and completion of almost any job (e.g. Download from web, send to agency, delivery to VOD, etc.); doing this requires creating a template for each job, specifying all the processes to be included (e.g. Censorship, Transcoding, Delivery, etc.) besides the default pre-processes (conforming and partial restore).
2.7.1 Configuration
The “Shopping Cart Configuration” section, available in Etere Configuration, allows configuring an unlimited number of job templates to be made available to users, specifying for each one all required data (i.e. composing processes, triggered workflows, execution behavior, etc.). In order to create a new template just press the [New] button and configure the following parameters:
■ Template description:Brief descriptive name of the job to which the Shopping Cart is related (e.g. Download from web, Delivery to agency, Send to VOD, etc.)
■ SC Start Workflow: Workflow to be launched to trigger the shopping cart processing.
Only workflows containing a “SC start” action will be listed.
■ SC Asset Type: Type to be assigned to “Shopping Cart” assets. Only types with the “SC” property enabled will be listed.
■ Process progress: Specify if processes must be managed either in group or individually:
-Complete all single processes: The current process must be completed for all assets in order to move forward to the next process.
-Allow partially completed processes: In case the current process is completed for one asset, the next process can be started for said asset; no matter the status of other assets.
■Options: Indicate if the code of Shopping Cart tickets must be generated either automatically, or if it must be manually entered every ticket by users.
■Default workflow options: Specify if processes must be managed either in group or individually:
-Partial retrieve: Specify the EDL version to be used by default for partial retrieve. -Conforming: Specify the EDL version and Conforming profile to be used by default for conforming.
■Process settings: Add all the processes (workflows) to be sequentially performed as part of the job. An unlimited number of processes can be added, based on following parameters:
-Process Description: Select the flexi-metadata that defines the process scope (e.g. Censorship, Transcoding, Delivery, etc.). Please note that here is displayed only the flexi-metadata associated to the type (e.g. SC) selected in the SC Asset Type parameter.
-Workflow to trigger: Select a workflow to be executed either for all ticket lines (standard), or only for those related to a specific codec.
2.7.2 User Permissions
The functions available in the “Shopping Cart” are subject to a set of permissions that can be granted/denied to specific user based on their roles. Available permissions include:
■ SC Supervisor: All functions and sections will be granted to the user
■ SC Access: The “Shopping Cart” item will be available in the EtereWeb menu
■ SC Save: The “Save” button will be available for the user
■ SC Save and Submit: The “Save and submit” button will be available for the user
■ SC Modify: The “Modify“ button will be available for the user
■ SC Delete: The “Delete” button will be available for the user
■ SC View log: The “Log” button will be available for the user
■ SC Create: The “Create ticket“ section will be available for the user
■ SC View to Submit: The “View Pending” section will be available for the user
■ SC View Progress: The “View Active” section will be available for the user
■ SC View Incomplete: The “View Incomplete” section will be available for the user
■ SC View Errors: The “View Failed” section will be available for the user
2.7.3. Process workflows
Processes are based on an underlying ”workflow”, which can be used to automate the approval and preparation process thanks to the combination of automatic operations with manual tasks:
 Back
Back